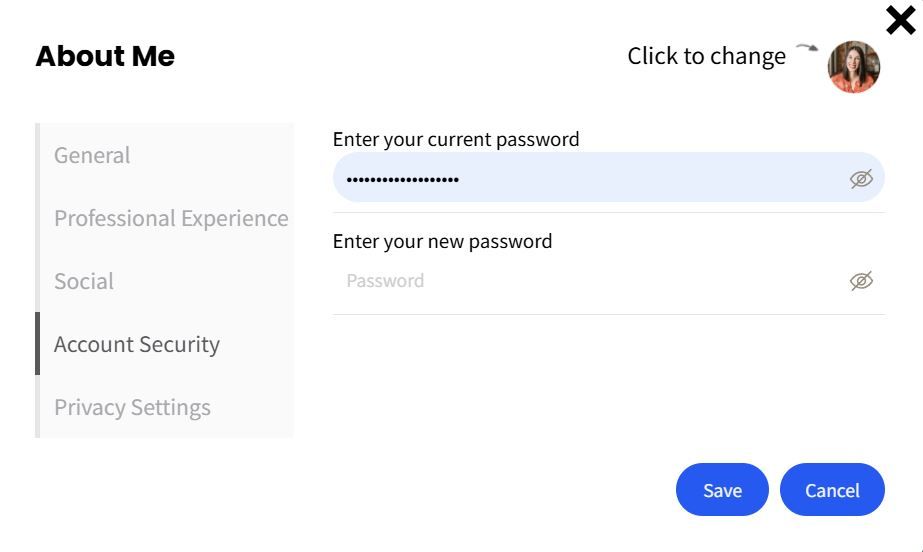FAQs
How Can We Help You?
Jump to a Section
Click on the box that best represents you.
I'm Thinking About Purchasing EMsono
I'm an Individual Practitioner
I'm Part of a Groupor Residency
I'm the Seat Manager for a Group Account
I Want More Info About EMsono Shutting Down & Becoming POCUS Focused
Why is EMsono shutting down?
After 20+ incredible years of serving thousands of emergency medicine physicians, we’ve decided to sunset EMsono to make way for a new company that will serve multiple specialties beyond just emergency medicine. EMsono is a household name in the realm of emergency medicine, so instead of trying to expand into other specialties with EMsono, we've decided to enter additional specialties through POCUS Focused.
POCUS Focused launches on May 20th, 2025, and EMsono will close down on September 10th, 2025.
For full details, please read our blog post here.
POCUS Focused launches on May 20th, 2025, and EMsono will close down on September 10th, 2025.
For full details, please read our blog post here.
What exactly is POCUS Focused?
POCUS Focused is our next-generation platform for POCUS training created by the same founders as EMsono: Dr. Bob Jones and Dr. Rob Blankenship! It's designed specifically to empower physicians with online education that fits seamlessly into your clinical practice from classroom to bedside.
It uses the same POCUS training software as EMsono, so don't worry—you won't have to learn a brand new platform! You'll simply access your training at pocusfocused.com instead of emsono.com.
It uses the same POCUS training software as EMsono, so don't worry—you won't have to learn a brand new platform! You'll simply access your training at pocusfocused.com instead of emsono.com.
POCUS Focused builds upon EMsono in eight key ways:
1. Your training is customized to your specialty
We’ve revised our courses with a fine-tooth comb to tailor the language, examples, and clinical cases for each specialty. Whether you’re in family medicine, internal medicine, critical care or another specialty, your lessons are designed to be instantly relevant—no more translating generic content to fit your daily practice.
2. You’ll learn from experts in your field
2. You’ll learn from experts in your field
We’ve partnered with leading POCUS experts from various specialties to customize our courses. These collaborators bring firsthand knowledge of your daily workflow and the unique challenges of your field, ensuring that every lesson is both practical and impactful.
3. Our course content follows the I-AIM model
3. Our course content follows the I-AIM model
Since you’re likely already using the Indication, Acquisition, Interpretation, Management (I-AIM) framework during your POCUS exams, our courses integrate this model throughout the learning process. Step-by-step tasks and clear goals make it easier to apply your new skills naturally and confidently.
4. Learn from the teaching style that fits you best
4. Learn from the teaching style that fits you best
We recognize that everyone learns differently. That’s why POCUS Focused’s courses include a mix of videos, text lessons, clinical case discussions, quizzes, reflection questions, and other interactive activities. This multi-modal approach helps you grasp and retain the material in the way that suits you best.
5. Boost Your Recall with Brain-Friendly Strategies
5. Boost Your Recall with Brain-Friendly Strategies
We understand it can be difficult to retain new information, especially in specialized fields like online medical training. That’s why we built our POCUS courses with neuroscience in mind. Our courses include spaced repetition systems, interactive learning activities, and frequent retrieval exercises to naturally help you retain the information as you move through the courses.
With POCUS Focused, you’ll learn faster and retain more with teaching methods rooted in how your brain naturally processes and remembers information.
6. Take POCUS courses created by those you already know and trust
6. Take POCUS courses created by those you already know and trust
POCUS Focused is built on the success of EMsono’s pioneering approach—only now, it’s expanded to serve many more specialties in modern medicine. You can trust that the high-quality content you’ve come to know is still here, now enhanced and better aligned with your specialty.
7. Receive even more training content
Since POCUS Focused builds upon EMsono, you'll receive the same POCUS training content, though some of the courses might have new names. Your POCUS Focused courses will have a larger course library with interactive cases, quizzes, and reflective journaling.
8. Receive our SonoBridge Curriculum with your purchase
Our SonoBridge Curriculum is a ready‑made syllabus, customized by specialty, with recommended course order and due dates. It'll guide you and help you stay on track!
7. Receive even more training content
Since POCUS Focused builds upon EMsono, you'll receive the same POCUS training content, though some of the courses might have new names. Your POCUS Focused courses will have a larger course library with interactive cases, quizzes, and reflective journaling.
8. Receive our SonoBridge Curriculum with your purchase
Our SonoBridge Curriculum is a ready‑made syllabus, customized by specialty, with recommended course order and due dates. It'll guide you and help you stay on track!
With POCUS Focused, you’re not just getting another training platform—you’re gaining a partner dedicated to advancing your expertise through a more personalized, effective, and innovative learning experience.
How will switching to POCUS Focused affect my EMsono account?
Individual Health Provider
If you are an individual clinician, we'll roll you over from EMsono to POCUS Focused. You may need to create a new password or re-enter your billing details, as the migration might stop your auto-renewal. If you're an active customer with EMsono, you should have received an email in April 2025 with more detailed instructions. If you didn't receive this email or have questions, please email us at jenna@emsono.com and we'll be happy to help!
Seat Manager for a Residency or Group Account
If you're the seat manager for a residency or group account and if you’re renewing your group account with us this summer for the 2025 academic year, your group will automatically be rolled into POCUS Focused. We’ll reach out with renewal details and manage most of the transition for you. The only actions you may need to take are resetting your password, importing your group’s learners, and downloading any grades or data from your learners you’d like to keep before September 10th, 2025. You should have received an email in April 2025 with more detailed instructions. If you didn't receive this email or have questions, please email us at jenna@emsono.com and we'll be happy to help!
Resident, Medical Student, or Other Learner in a Group Account
If you're in a group account through your residency or institution, and if your institution is renewing with EMsono for the 2025 academic year, we'll automatically roll you into POCUS Focused when your group renews in the summer of 2025. We'll work closely with your group's faculty/program coordinator to get this handled. The actions you might need to take are resetting your password and downloading your grades, certificates of completion, or other data before EMsono shuts down on September 10th, 2025.
Will my data and grades transfer over from EMsono to POCUS Focused?
Unfortunately, no. Please be sure to download or take screenshots of your grades, course progress, certificates of completion, and other data before EMsono shuts down on September 10th, 2025. You data will not be accessible after this date.
What are my next steps?
1. Start saving your course progress, grades, and any other data from your EMsono account now. Whether you’re renewing as a group or as an individual, please ensure you download any important information (like your grades, course progress, and certificates of completion) before your 2025 renewal. Your info will not be able to be retrieved after EMsono shuts down on September 10th, 2025. Log into your billing portal to see your renewal date.
2. You should have received an email from me (Jenna Ziegler) in mid-April 2025 about this rollover and your 2025 renewal. Please see that email for specific instructions customized for your account. Feel free to email me at jenna@emsono.com if you didn't receive the email or if you have any questions!
3. If you have any questions, concerns, or feedback, please don’t hesitate to email me at jenna@emsono.com. I’m here to make this rollover as smooth as possible!
I'm Thinking About Buying EMsono Training
How do I know if EMsono is the right fit for me?
Choosing where to invest in your POCUS education is a big decision.
That's why we created a free course just for you! Take our free Abdominal Aorta course to get a sense of the content, the training platform, and our training style—no credit card information required!
That's why we created a free course just for you! Take our free Abdominal Aorta course to get a sense of the content, the training platform, and our training style—no credit card information required!
How many CME credits can I earn?
We offer CME credits to attending physicians, fellows, and APPs in all our courses, and all our 1-year and 6-month subscriptions! Here's what you can earn:
Subscriptions
Advanced Subscriptions: Earn 23 PRA Category 1 CME credits
Core Subscriptions: Earn 54 PRA Category 1 CME credits
Core + Advanced Subscriptions: Earn 75 PRA Category 1 CME credits
Courses
In our courses, you can earn anywhere between 2 - 11 CME credits, depending on which one you choose.
I'm considering using EMsono for my group/residency. What is the pricing for a
group account?
EMsono works with all types of groups of any size, including residency programs, hospitals, universities, physician groups, private organizations, and other types of groups.
Group pricing is customized based on the provider types within a group. To get a sense of what this may cost for your group, visit our Group Pricing page to see the provider pricing, preview our bulk discount structure, and get your free custom quote.
Ready for your free quote now? Just fill out this form and we'll be in touch!
Ready for your free quote now? Just fill out this form and we'll be in touch!
Do you offer any discounts, coupons, or sales?
Yes! We run sales throughout the year and love to offer discounts and coupons around certain holidays. Most of our coupons can only be applied toward courses and subscriptions for individual practitioners. But for group accounts, we do offer volume discounts for some provider types.
To make sure you don't miss any of our sales, get on our email list by signing up for our FREE Abdominal Aorta course!
*If you already have an account but are not signed up for our email list, you can easily sign up in your profile settings! To do this, login and view your profile at emsono.com/start. Next, click the "Edit Settings" button and then the "Edit" button. This will open a pop-up box with your About Me section. Click the "Privacy Settings" tab and check the box beside the text that reads, "I want to receive emails about holiday sales, discounts, and giveaways." Then click Save.
To make sure you don't miss any of our sales, get on our email list by signing up for our FREE Abdominal Aorta course!
*If you already have an account but are not signed up for our email list, you can easily sign up in your profile settings! To do this, login and view your profile at emsono.com/start. Next, click the "Edit Settings" button and then the "Edit" button. This will open a pop-up box with your About Me section. Click the "Privacy Settings" tab and check the box beside the text that reads, "I want to receive emails about holiday sales, discounts, and giveaways." Then click Save.
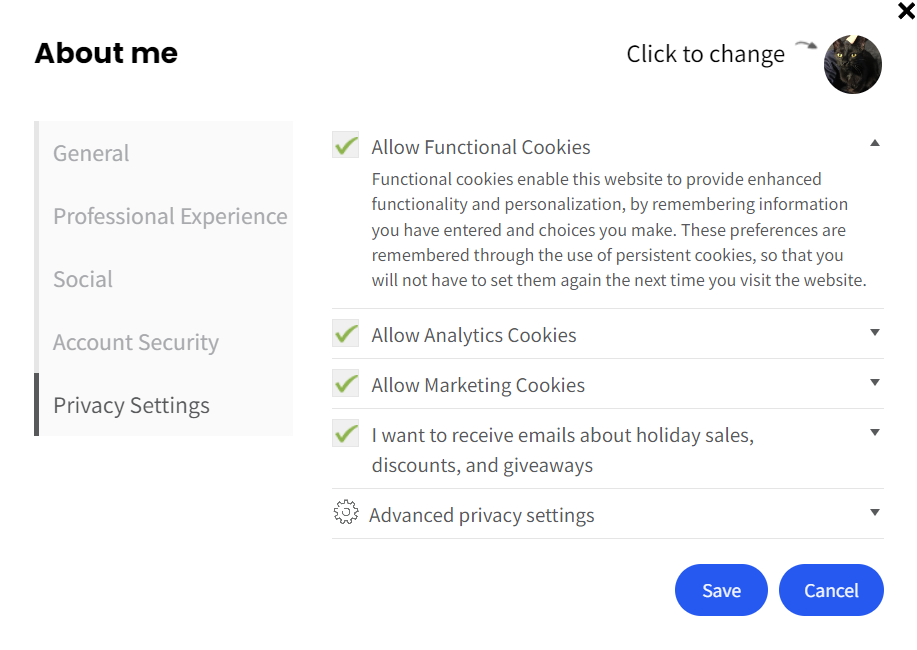
I'm an Individual Practitioner and I Purchased
an EMsono Account
What if my subscription is active at emsono.rise.com?
If you have an active Rise subscription that you purchased from our old website, you will continue to access your POCUS subscription atemsono.rise.com.
We will migrate all Rise users to this new site by September 30th, 2024, but until you receive an email from us with instructions, there's no need for you to create an account here. Just keep accessing your subscription at emsono.rise.com!
We will migrate all Rise users to this new site by September 30th, 2024, but until you receive an email from us with instructions, there's no need for you to create an account here. Just keep accessing your subscription at emsono.rise.com!
How do I log in? How do I access my EMsono modules?
IF YOU HAVE ACTIVATED YOUR ACCOUNT
Go to emsono.com (or scroll to the top of this FAQ page) and click the Sign In button to log in with your email address and the password you created. Then, hover over "My Account" in the top right-hand corner and click "Profile." Here, you will see the subscription or course(s) you purchased.
IF YOU HAVE NOT YET ACTIVATED YOUR ACCOUNT
You'll need to do two things to activate your account and view your modules:
Step 1: Find the email in your inbox titled, "Verify your email address for EMsono." Then click the link provided to verify your email.
Step 2: Find the email in your inbox titled, "Create a password for your new account at EMsono." Follow the link to create your password. Be sure to write it down so you remember it for the future!
Then, go to emsono.com, hover over "My Account" in the top right-hand corner, and click "Profile." Here, you will see the subscription or course(s) you purchased.
Then, go to emsono.com, hover over "My Account" in the top right-hand corner, and click "Profile." Here, you will see the subscription or course(s) you purchased.
How do I reset my password?
There are two ways to reset your password.
1.) If you're logged out, simply go to emsono.com. Click the "Sign In" button, then click "Forgot Your Password?" This will send instructions to your email to reset your password.
1.) If you're logged out, simply go to emsono.com. Click the "Sign In" button, then click "Forgot Your Password?" This will send instructions to your email to reset your password.

2.) If you're signed into your account and want to change your password, simply hover over "My Account" and click "Profile." Next, click the "Edit Settings" button and then "Edit" button. This will open a pop-up box with your About Me section. Click the "Account Security" tab, enter your new password, and click Save.
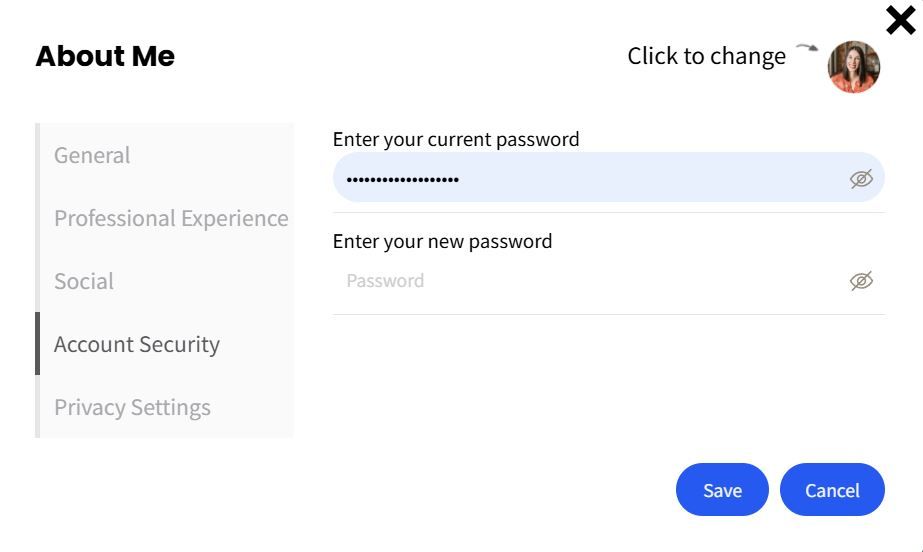
How do I cancel my subscription or course?
Our 6-month and 1-year subscriptions will renew automatically. If you'd like to cancel your subscription so that it won't renew, simply log into emsono.com hover over "My Account" in the top right-hand corner, and click "Account." Then click the blue Cancel button. You will continue to have access to your training until your expiration date, but your subscription will not auto-renew.
PLEASE NOTE: After you press cancel and before your expiration date, you'll be able to click the "Reactivate" button in case you change your mind and would like to keep your subscription. But after your expiration date, you won't be able to reactivate your subscription; you would need to manually repurchase the subscription on our website.
PLEASE NOTE: After you press cancel and before your expiration date, you'll be able to click the "Reactivate" button in case you change your mind and would like to keep your subscription. But after your expiration date, you won't be able to reactivate your subscription; you would need to manually repurchase the subscription on our website.
How do I renew my subscription or course?
That's easy! Our 6-month and 1-year subscriptions will auto-renew, so there's nothing you need to do. Just sit back, relax, and wait for your auto-renewal receipt.
Courses do not auto-renew, so you'll need to manually re-purchase the course on our website.
Courses do not auto-renew, so you'll need to manually re-purchase the course on our website.
How can I update my billing information and view payment history?
After you log into your account at emsono.com, hover over "My Account" in the top right-hand corner, and click on "Account & Billing." Here, you should see what course(s) or subscription you purchased and your payment history. To update your payment method or billing information, click the blue "Edit" button and update the fields that need to be changed.
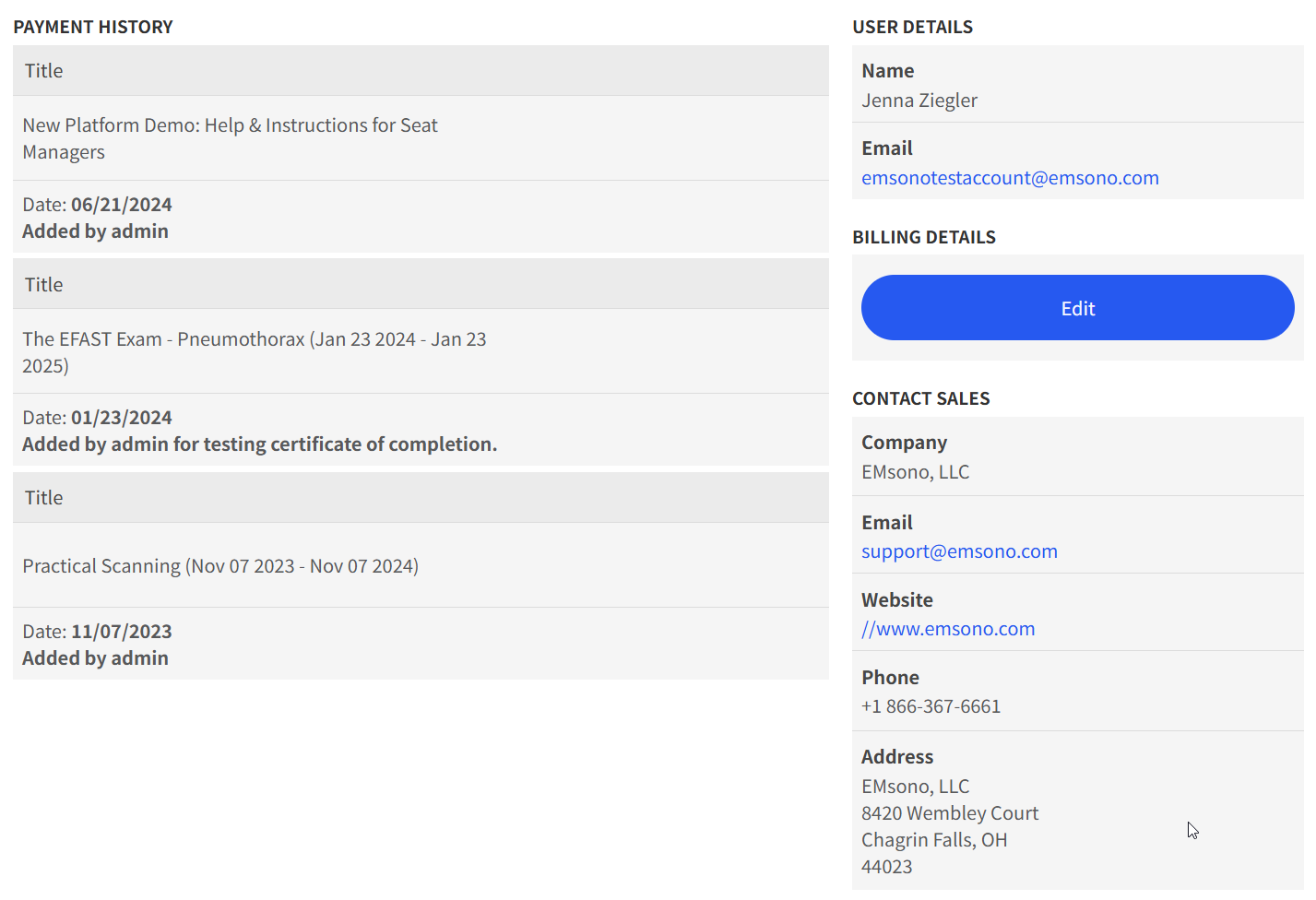
How do I claim my CME?
If you are an attending physician, fellow, or APP, you can earn CME credits by filling out the "Reflections" sections found within your course or subscription. Each Reflection section contains two questions, and answering each question is worth one CME credit.
These Reflection sections contain instructions how to claim your CME via a platform called CMEfy. In CMEfy, you'll need to answer reflection questions, including What did you learn? and What will you do? Every reflection question offers the opportunity to earn up to 1.0 CE/CME credit. (If you complete all the reflections, you can earn 23 PRA Category 1 CME credits for Advanced subscriptions, 54 credits for Core subscriptions, and 75 credits for Core + Advanced subscriptions. If you have a course instead of a subscription, you can earn between 2 - 11 credits, depending on which course you've purchased.)
After you answer the reflection questions, you'll be able to create your profile in the accredited CMEfy activity portal. From there, you can view your answers and download your CME certificate.
For detailed instructions on how to complete and download your CME, access the Reflection section in your subscription or course—or read the instructions on CMEfy's website.
How do I download my Certificate of Completion?
If you're a resident or medical student, you'll have the opportunity to download your Certificate of Completion at the end of each course!
Complete all the modules and quizzes with a passing score in each course, and you'll be eligible to download your certificate. You'll do this at the final section of each course that's titled, "Claim your CME or Certificate of Completion." Since CME is only available for attending physicians, fellows, and APPs, you'll be directed to the place to download your Certificate of Completion.
You can download your certificate, print it our, or share it with your instructor. Saving your certificates is a great way to document your training progress and certify your learning.
Complete all the modules and quizzes with a passing score in each course, and you'll be eligible to download your certificate. You'll do this at the final section of each course that's titled, "Claim your CME or Certificate of Completion." Since CME is only available for attending physicians, fellows, and APPs, you'll be directed to the place to download your Certificate of Completion.
You can download your certificate, print it our, or share it with your instructor. Saving your certificates is a great way to document your training progress and certify your learning.
I'm Part of a Residency or Group Account
How do I log in? How do I access my EMsono modules?
IF YOU HAVE AN ACTIVE ACCOUNT
Go to emsono.com (or scroll to the top of this FAQ page) and click the Sign In button to log in with your email address and the password you created.
IF YOU HAVE NOT YET ACTIVATED YOUR ACCOUNT
In order to activate your account and view your modules, please find the email in your inbox titled, "Create a password for your new account at EMsono." Follow the link to create your password. Be sure to write it down so you remember it for the future!
To view your POCUS content, log in at emsono.com. Then hover over "My Account" in the top right-hand corner and click on "Profile". This is where you'll see all the courses you're currently enrolled in.
PLEASE NOTE: Your group's program coordinator or seat manager is in charge of what courses you're enrolled in. If you do not have access to particular content, please email your program coordinator.
Go to emsono.com (or scroll to the top of this FAQ page) and click the Sign In button to log in with your email address and the password you created.
IF YOU HAVE NOT YET ACTIVATED YOUR ACCOUNT
In order to activate your account and view your modules, please find the email in your inbox titled, "Create a password for your new account at EMsono." Follow the link to create your password. Be sure to write it down so you remember it for the future!
To view your POCUS content, log in at emsono.com. Then hover over "My Account" in the top right-hand corner and click on "Profile". This is where you'll see all the courses you're currently enrolled in.
PLEASE NOTE: Your group's program coordinator or seat manager is in charge of what courses you're enrolled in. If you do not have access to particular content, please email your program coordinator.
How do I reset my password?
There are two ways to reset your password.
1.) If you're logged out, simply go to emsono.com, click the "Sign In" button, then click "Forgot Your Password?" This will send instructions to your email to reset your password.

2.) If you are signed into your account and want to change your password, simply hover over "My Account" and click "Profile." Next, click the "Edit Settings" button and then "Edit" button. This will open a pop-up box with your About Me section. Click the "Account Security" tab, enter your new password, and click Save.
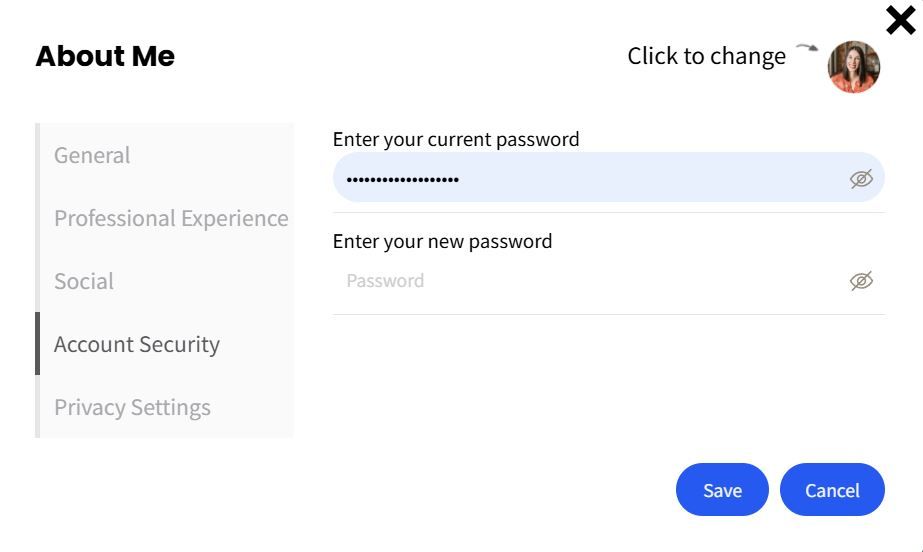
How do I cancel my subscription?
Since you're a part of a group that has paid for each person's course, you're not able to cancel your subscription. If, for any reason, you need to stop your POCUS training or be removed from the group, please contact your program coordinator.
How do I renew my subscription?
That's easy! You don't have to do a thing. Since you're a part of a group, your program coordinator will take care of getting everyone's yearly subscription renewed. Just sit back and enjoy the training!
I'm the Seat Manager for a Residency
or Group with an EMsono Account
Why did you switch POCUS training platforms? What's different about this one?
We switched to a new POCUS training platform to provide a more streamlined and flexible experience for both POCUS educators and learners. In the new platform, you can pick and choose which modules to give to your residents based on your group's syllabus and deadlines. It also offers streamlined tracking and analytics so you can more easily run reports, track your leaner engagement, view grades, and more.
You can import your learners directly in the platform instead of waiting on EMsono to do so, which was a common piece of feedback we'd received. Also, you can create scheduled reports that run automatically, so you don't manually have to sift through data!
It's all about giving you more control and making your job simpler. Want the full scoop? Dive into our blog post for all the details, platform perks, and sneak peaks. It'll also walk you through what this transition means for you and your group when you renew with us in 2024.
You can import your learners directly in the platform instead of waiting on EMsono to do so, which was a common piece of feedback we'd received. Also, you can create scheduled reports that run automatically, so you don't manually have to sift through data!
It's all about giving you more control and making your job simpler. Want the full scoop? Dive into our blog post for all the details, platform perks, and sneak peaks. It'll also walk you through what this transition means for you and your group when you renew with us in 2024.
What's happening to the old training platform? How will it affect my group account?
The old training platform (emsono.rise.com) will sunset on September 30, 2024. After this date, you and your learners will no longer be able to log in, view the courses, or access grades or other analytics. Data will not be transferred over to the new platform (emsono.com), so be sure to download any data before September 30th, 2024.
You and the learners in your group account should not experience any interruptions to your POCUS training because we have migrated you over. When you renew with EMsono for the 2024 academic year, you now have access to the same POCUS courses—just in a new and improved platform!
How to I download/export data from the old platform?
Our old training platform (emsono.rise.com) will sunset on September 30th, 2024. Before then, be sure to view, download, or export any data on your learners' training progress, quiz scores, certificates of completion, and any other information related to your group account.
To do this, log in at emsono.rise.com and click "Analyze." From there, choose between the following five tabs to view the data you're looking for:
1. All Activity: View all activity your learners take in your group account within a certain timeframe.
2. Learners: View activity by learner name, and track their status, progress, last activity, and more.
3. Groups: Click on your group name to view data on the learners, activity, and courses within your group account.
4. Courses: Courses are the POCUS content that do not have sub-modules within them. Search by Course name to find information on each learner's progress.
5. Learning Paths: Learning Paths are the umbrella training that have courses (sub-modules) within them. Search by Learning Path name to find information on each learner's progress.
For detailed instructions plus a helpful list of all the Core and Advanced Courses and Learning Path names, please download the PDF below!
How do I access my Seat Manager dashboard in the new platform?
Step 1. Check your inbox for two emails from us
The first email is titled, “Create a password for your new account at EMsono.” Once you create your password, you’ll receive a confirmation email with the subject line, “Your password for EMsono has been saved.” Please be sure to record your password so you don’t forget it! Both of these steps are required to access your dashboard in this training platform.
Step 2. Log in with your new password
Now, go to emsono.com and click "Sign In" at the top right-hand corner. This will take you to your Seat Manager dashboard at emsono.com/author/welcome. This is where you add learners, view their grades, and run reports. We recommend you bookmark this link so you can find it easily in the future!
How do I import my learners and enroll them to the courses?
Step 1. Log In and Go to Your Dashboard
To import your learners and assign POCUS modules, first sign into your account at emsono.com; this will take you to your dashboard at emsono.com/author/welcome.
To import your learners and assign POCUS modules, first sign into your account at emsono.com; this will take you to your dashboard at emsono.com/author/welcome.
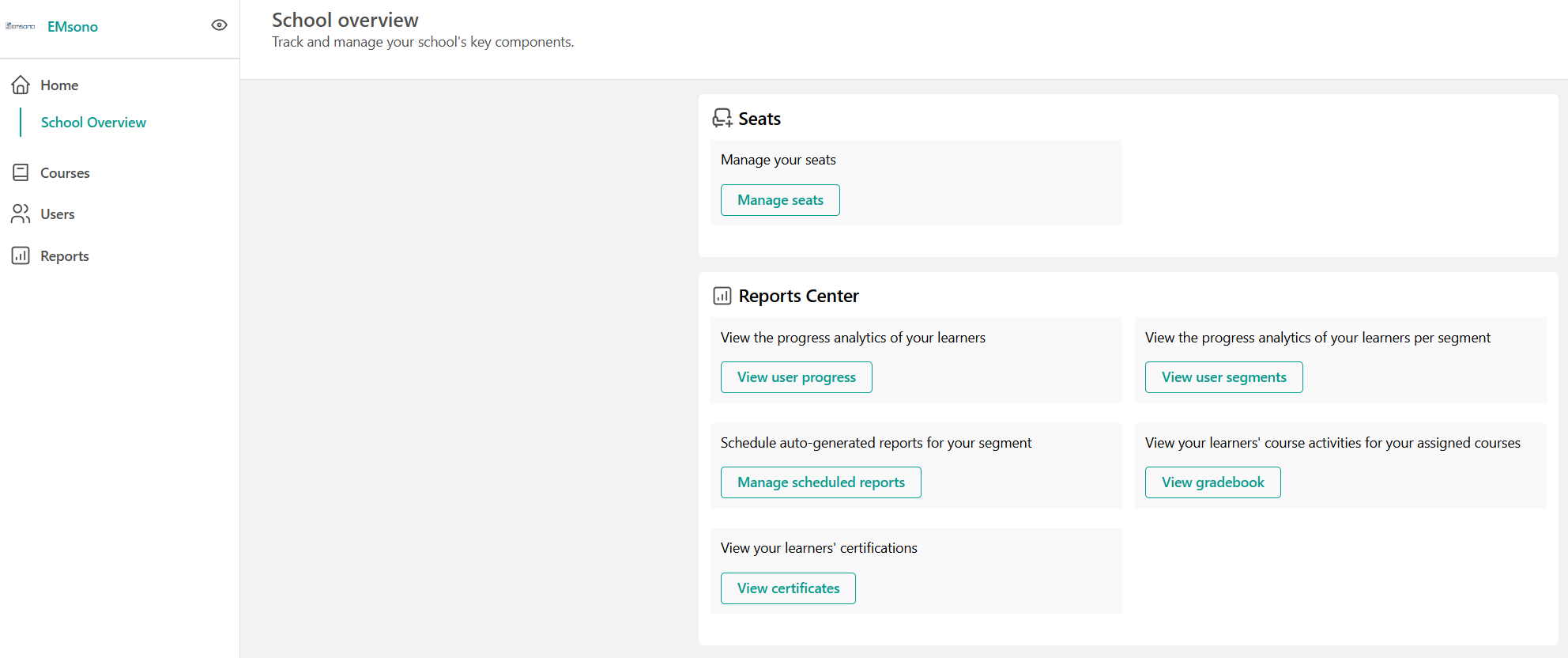
Step 2. Import and Enroll Your Learners
Next, click "Manage Your Seats." You should now see the name of your group account. At the top, you’ll see three ways to import your learners:
Next, click "Manage Your Seats." You should now see the name of your group account. At the top, you’ll see three ways to import your learners:
- Add a Member
- Bulk Actions → Add Members
- Bulk Actions → Add and Enroll members
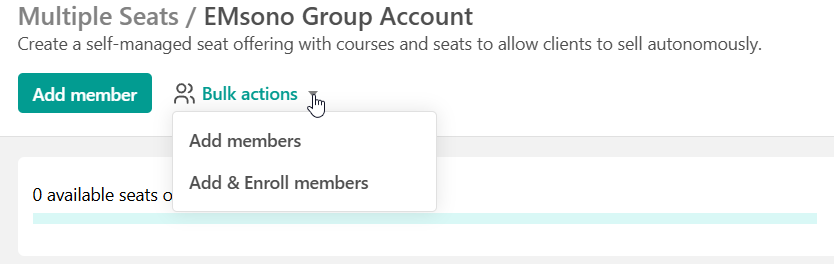
Now, to import your learners, choose one of the options. Click "Add Member" to import individual learners manually, or click "bulk actions" to invite many learners at the same time.
*PLEASE NOTE: Choosing "Bulk Actions Add Members" means you'll import them without enrolling them in any modules; you can always enroll them in the modules later. Choosing "Bulk Actions Add & Enroll Members" means you'll import and enroll your learners simultaneously.
Step 2A: How to Bulk Import Your Learners
When you bulk import, a sidebar will pop up with instructions. Please see the screenshot below.
*PLEASE NOTE: Choosing "Bulk Actions Add Members" means you'll import them without enrolling them in any modules; you can always enroll them in the modules later. Choosing "Bulk Actions Add & Enroll Members" means you'll import and enroll your learners simultaneously.
Step 2A: How to Bulk Import Your Learners
When you bulk import, a sidebar will pop up with instructions. Please see the screenshot below.
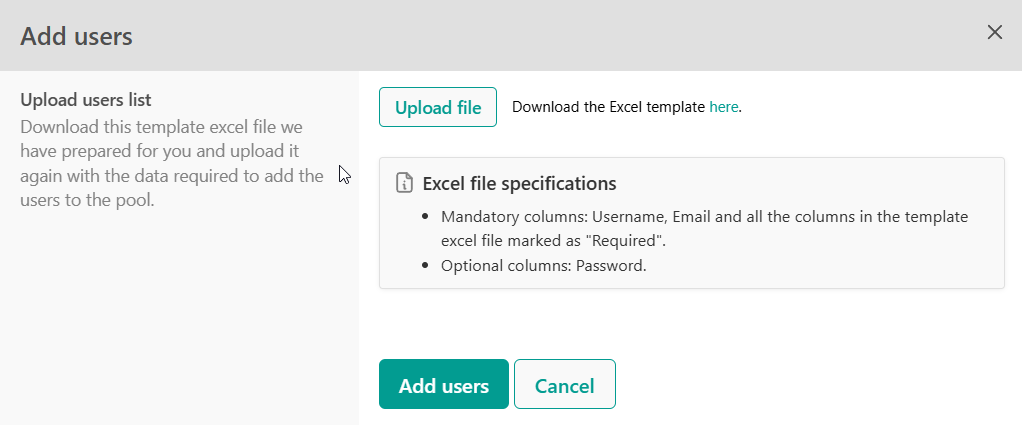
Next, click "download the excel template." You'll receive the following spreadsheet.
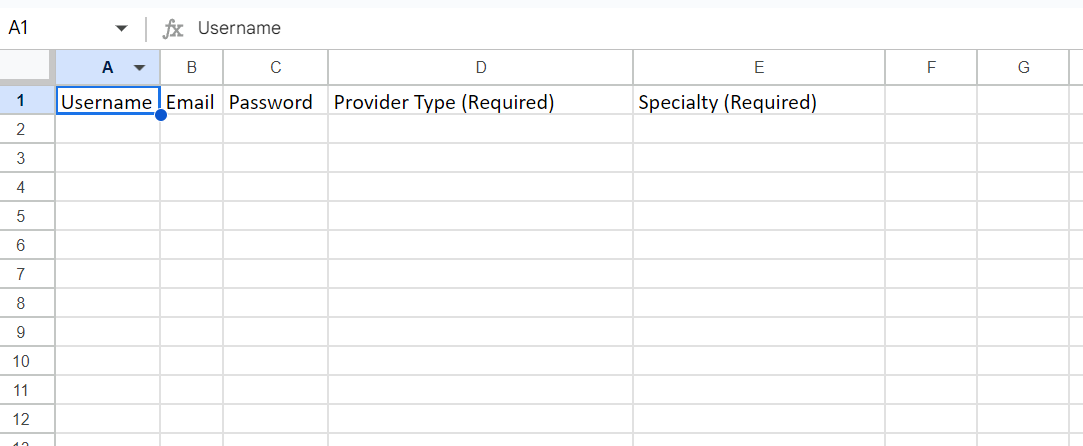
Fill out all of the following cells for each learner:
- Username: This is the learner’s first AND last name
- Email: Add the learner’s email address
- Password: The password column is optional. If you create each learner’s password, you’ll need to email each learner the password you create for them. If you don’t create it, each learner will receive an email prompting them to create their own password. We recommend you leave the password column blank so that learners can create their own passwords.
- Provider Type: Type in their provider types. Choose between Resident, Medical Student, Attending Physician, Fellow, and APP.
- Specialty: Type your account’s specialty for each learner. For example, it may be Emergency Medicine, Internal Medicine, Family Medicine, Anesthesiology, Critical Care, Pediatrics, etc.
Once you complete the spreadsheet, click the green "Upload File" button. Congratulations! Now you're done importing.
Step 3. Understand What Emails Your Learners Will Receive
No matter which of the three import methods you choose, specific instructions will pop up on your screen. Once you follow those steps, the learners you import will receive two emails with the following subject lines:
- “Create a password for your new account at EMsono”
- “Welcome! Your [residency/account name] group has invited you to start your POCUS training”
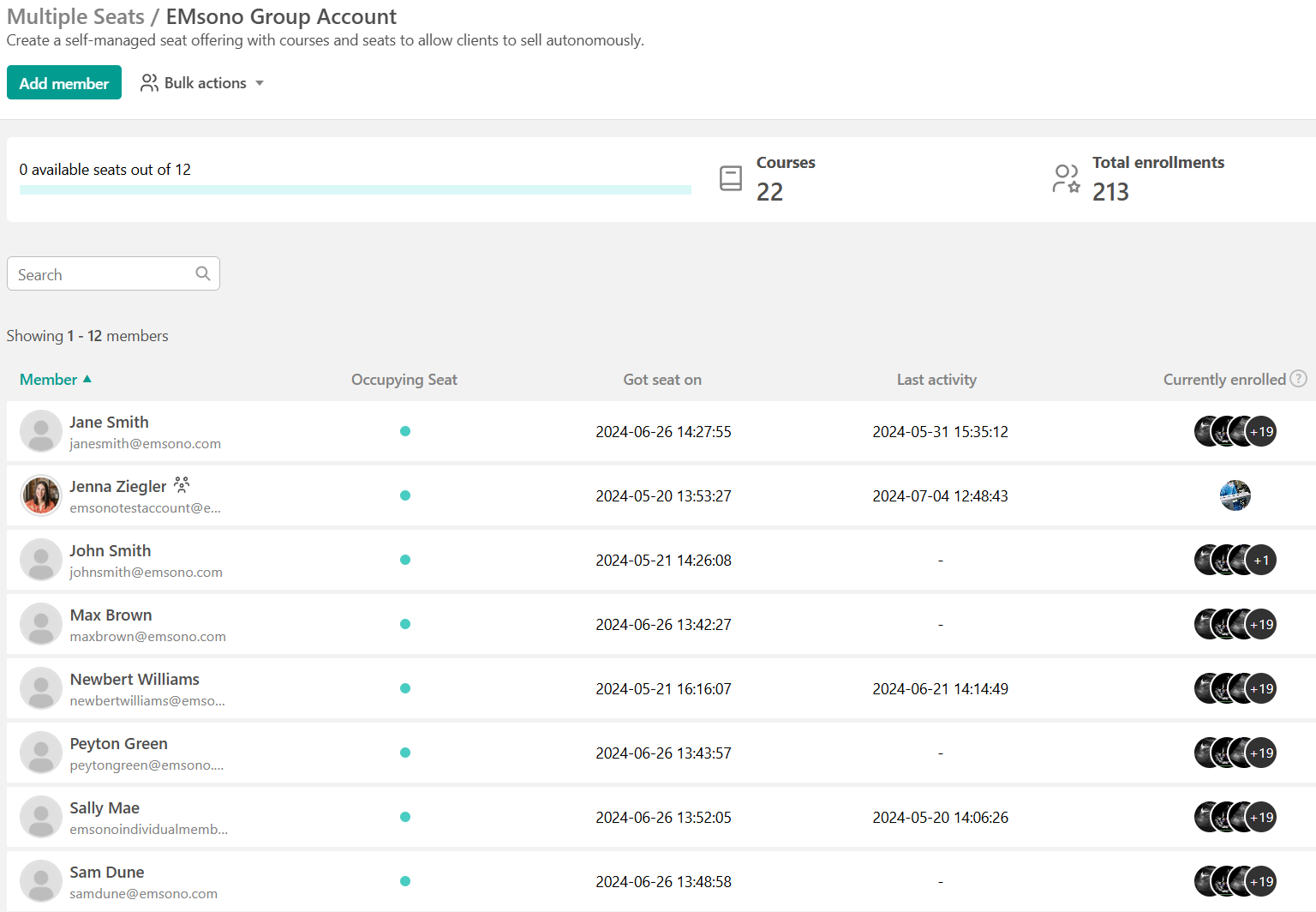
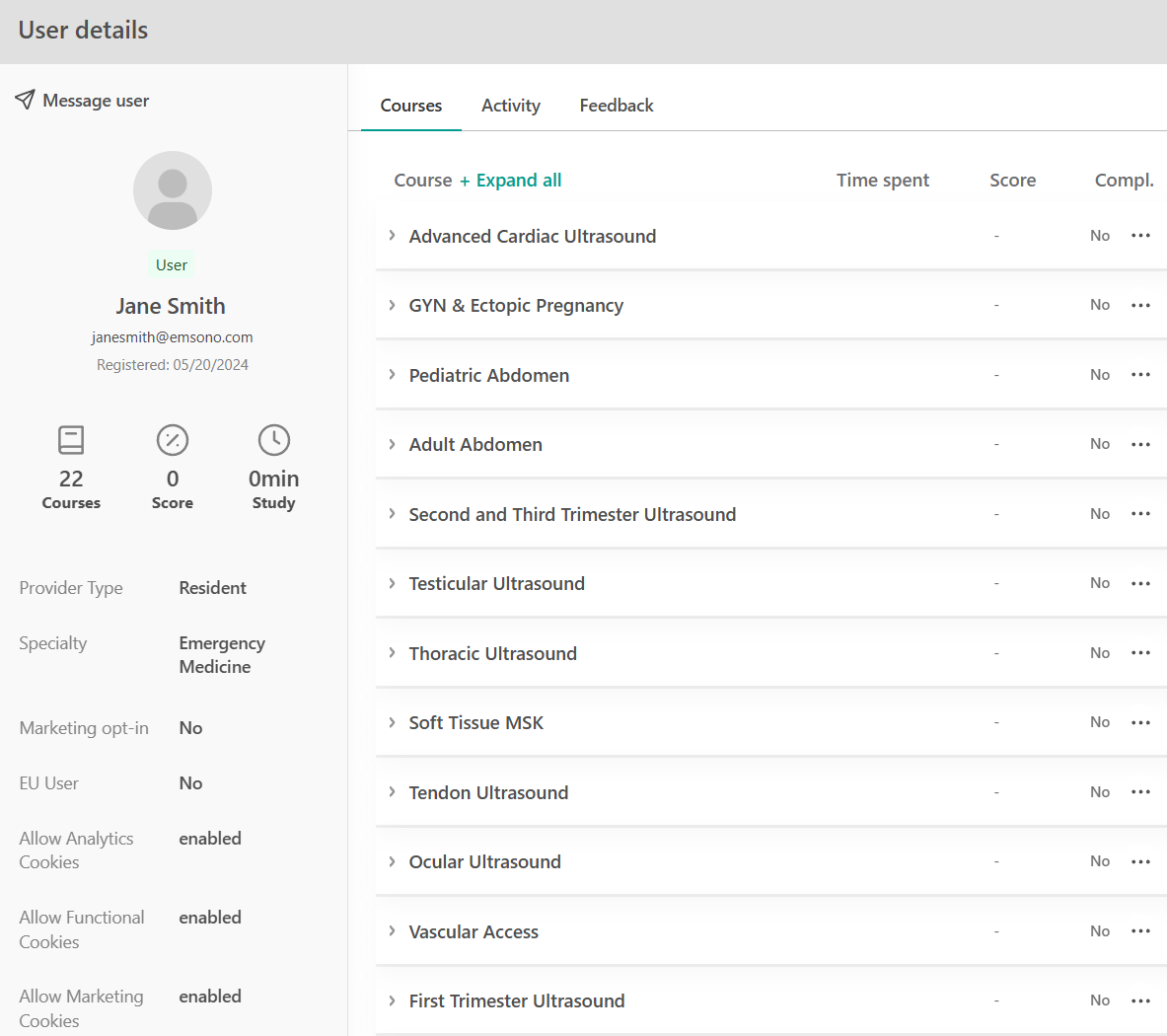
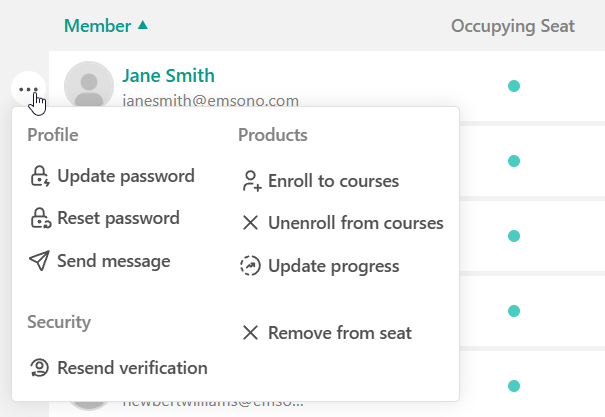
What do the "username" and "password" columns mean in the spreadsheet when I'm bulk importing my learners?
The "Username" column is where you will paste your learner's first AND last name.
The "Password" column is completely optional. If you create passwords for your learners, you'll need to send the passwords to each learner. If you leave the column blank, your learners will receive an automatic email with the subject line, "Create a password for your new account at EMsono." They'll receive this email after you import them. We recommend you leave the Password column blank and let your learners create their own.
The "Password" column is completely optional. If you create passwords for your learners, you'll need to send the passwords to each learner. If you leave the column blank, your learners will receive an automatic email with the subject line, "Create a password for your new account at EMsono." They'll receive this email after you import them. We recommend you leave the Password column blank and let your learners create their own.
Can I check which learners have logged into the platform and view their progress?
There are three methods to view your learners' login activity, progress, and time spent in the platform. For all three ways, you'll first need to log into your Seat Manager dashboard by signing in at emsono.com.
Method 1: Check the Last Activity Column
Click "Manage Seats" to view all the learners you imported. It will look similar to the screenshot below. To see which of your learners have activated their account, check their Last Activity column. This column shows you each learner’s last activity in the platform. If their last activity is blank, this means that even though you’ve imported them, they have never created their password for the platform or logged in. If this happens, we encourage you to email them and remind them to access their account.
Method 1: Check the Last Activity Column
Click "Manage Seats" to view all the learners you imported. It will look similar to the screenshot below. To see which of your learners have activated their account, check their Last Activity column. This column shows you each learner’s last activity in the platform. If their last activity is blank, this means that even though you’ve imported them, they have never created their password for the platform or logged in. If this happens, we encourage you to email them and remind them to access their account.
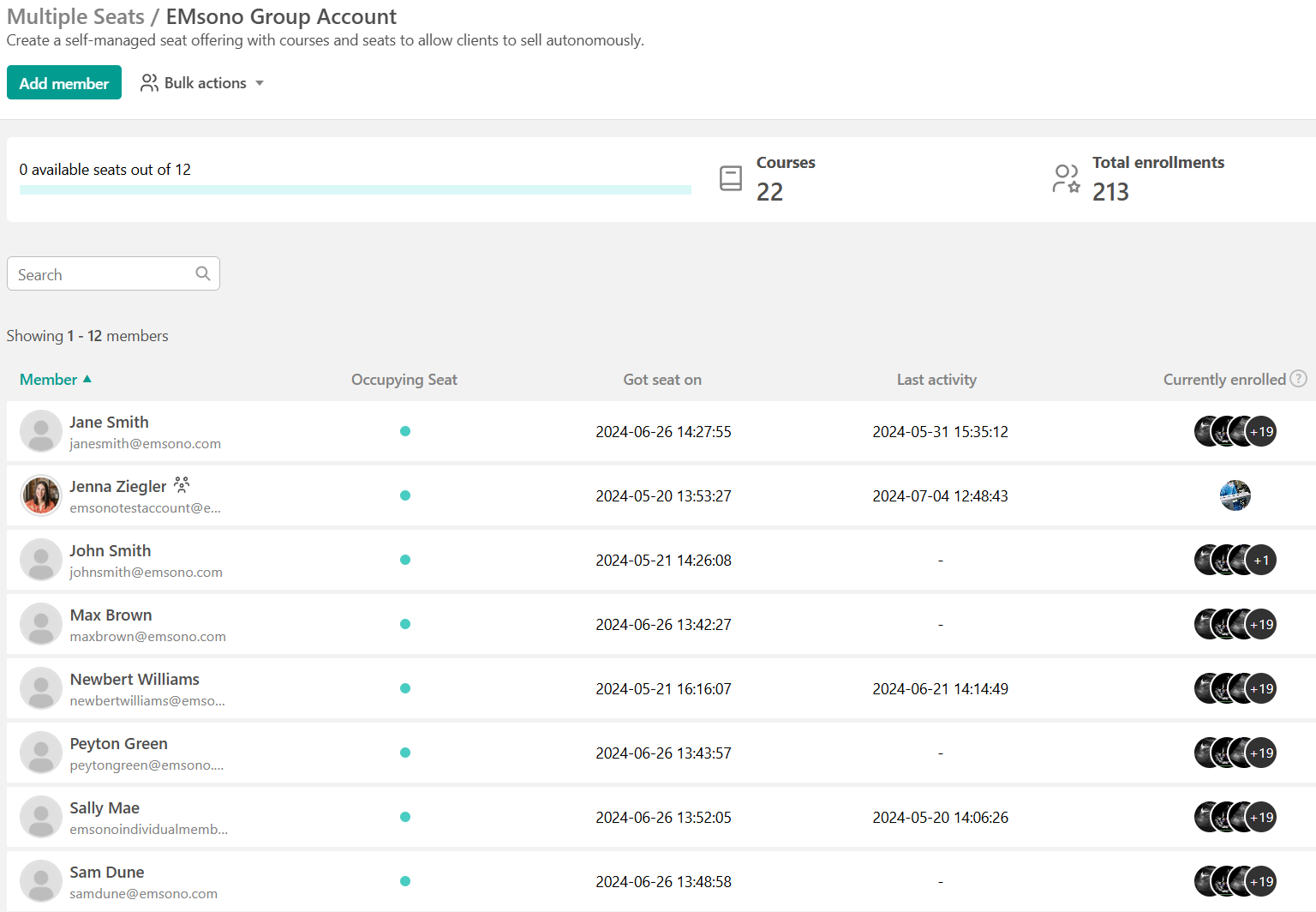
Method 2: View the Learner's Profile
To see additional learner data, click on their name. This will open up a pop up box of their profile, similar to the screenshot below. Then click the Activity tab. This will give you more insight to when they were imported and when they've logged in and out.
To see additional learner data, click on their name. This will open up a pop up box of their profile, similar to the screenshot below. Then click the Activity tab. This will give you more insight to when they were imported and when they've logged in and out.
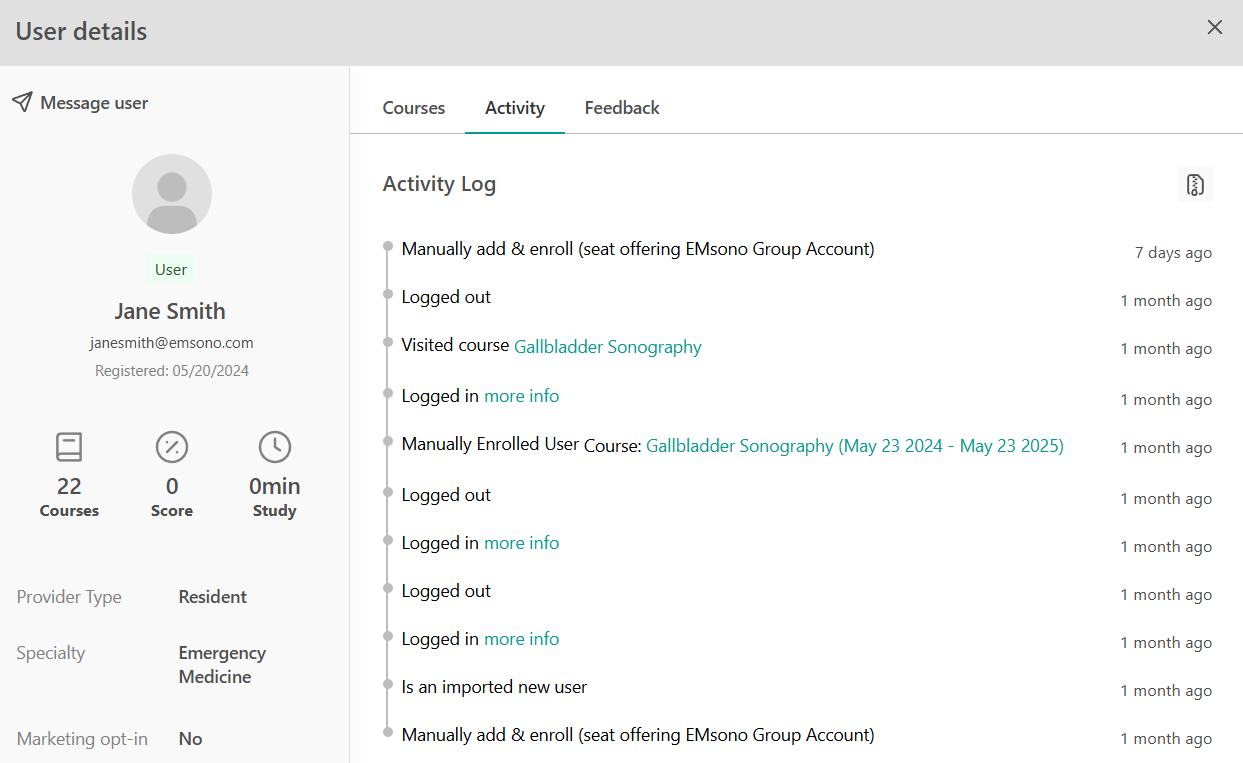
Method 3: Go to the Events Log
The third way for you to get activity data is to go to Reports > Activity Log > Events. It will look similar to the screenshot below. Here, you'll see all the actions taken by your learners. You can even search by specific learner by entering their email.
The third way for you to get activity data is to go to Reports > Activity Log > Events. It will look similar to the screenshot below. Here, you'll see all the actions taken by your learners. You can even search by specific learner by entering their email.
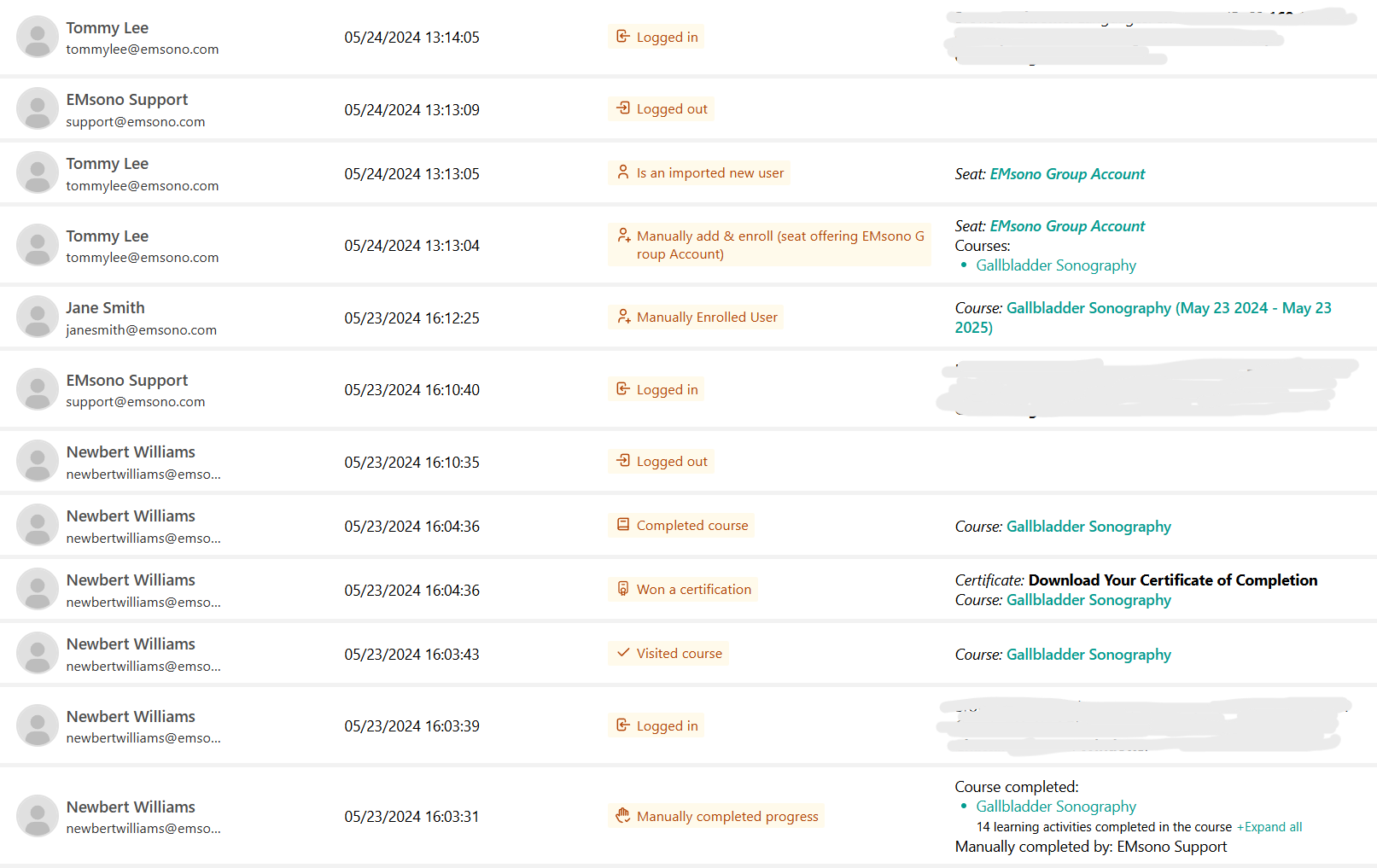
We encourage you to check your learners' activity regularly so you can directly email them reminders to activate their profile and begin their POCUS training.
What kinds of reports can I run in the new platform?
As a Seat Manager, you have access to many types of reporting privelages in this platform! Here are the main reports our Seat Managers use:
Ready to lead your group to mastering POCUS?
- User Progress: Track what courses your learners are enrolled in, and check their grades, time spent in the platform, average score, and certificates earned, as well as the courses they've started, haven't finished, and completed.
- User Grades: View your learners' grades and assessment answers, so you can see where you can further support them. You can view, reset, edit their grades, and export assessment results.
- User Segments: Create and save segments to make future reporting easy! Use advanced filters to create segments based on things like registration date, active learners, learners with the most completed courses, and many more.
- Scheduled Reports: Create reports that'll run on a schedule, so you don't have to re-create the wheel each time. You can create, create, view, edit, delete, or disable scheduled reports at any time.
- Activity History: Keep track of all actions your learners take in the platform, including Events Log (see real-time information such as when a learner logs in, when they visit a course, etc.) and the Emails Log (see what emails your learners have received from the training platform).
Ready to lead your group to mastering POCUS?
How do I renew my group/residency account each year?
A couple months before your annual renewal date, we will reach out to you with instructions on how to renew your group for the upcoming academic year. We'll ask for the number of learners in your group as well as their provider types, as this information will allow us to create your invoice. If you'd like to get a head start on your annual renewal, you're more than welcome to email us at support@emsono.com and we can begin the renewal process early!
How do I reset my password in the new platform?
There are two ways to reset your password.
1.) If you're logged out, simply go to emsono.com, click the "Sign In" button, then click "Forgot Your Password?" This will send instructions to your email to reset your password.

2.) If you are signed into your account and want to change your password, simply hover over "My Account" and click "Profile." Next, click the "Edit Settings" button and then "Edit" button. This will open a pop-up box with your About Me section. Click the "Account Security" tab, enter your new password, and click Save.